В данной статье описано, как настраивать служебный vpn для сервиса авторизации flyLogin.
Существует два сценария настройки удаленного доступа к роутерам:
• На роутере «из коробки» — абсолютно НОВЫЙ роутер без каких-либо настроек, не раздает Wi-Fi
• На существующем роутере, который раздет Wi-Fi, обслуживает клиентов
В каждом случае необходимо активировать удаленный доступ на Портале услуги и подключиться к роутеру через ПО WinBox
Установка ПО WinBox.
Для ОС Windows скачайте его отсюда http://www.mikrotik.com/download раздел Useful tools and utilities. Для MacOS устанавливайте вот это ПО http://joshaven.com/resources/tools/winbox-for-mac/
Активация удаленного доступа на Портале
На портале flyLogin, переходим в раздел «Wi-Fi зоны» https://login.wifly.net/zones, выбираем зону для удаленного управления → закладка «Служебные» → выбираем тип оборудования — MikroTik → Сохранить.
Переходим в закладку «Расширенные» и в блоке «Удаленный доступ» активируем «Включить удаленный доступ» → Сохранить.
После сохранения, в блоке «Удаленный доступ» появится выбор опций:
• MikroTik «из коробки». Совершенно новое устройство, на котором не производилось никаких настроек.
• MikrоTik уже настроен. Устройство работает и обеспечивает какие то сервисы.
и ниже автоматически сгенерированный текст, в зависимости от выбранной опции


Уведомления о статусе роутера через Telegram бот WiFiAssist
Использование этой опции позволит Партнеру, владельцу Зоны или его IT специалисту контролировать состояние роутера через мессенджер Telegram в режиме Online. При клике на иконку Telegram, пользователю будет предложено перейти по ссылке вида «http://t.me/WiFiAssist_bot?start=*****bbac2*************ba****» которую необходимо открыть в Telegram или переслать лицу, для которого необходимо включить эту нотификацию.

Перейдя по ссылке, пользователь сможет подключиться к боту и активировать получение нотификаций с выбранной зоны, нажав кнопку START

Для просмотра уже подключенных пользователю Зон, в боте WiFiAssist необходимо выбрать пункт меню «/List» который отобразит список подключенных Зон. Через этот список можно отключить получение нотификаций от выбранных Зон.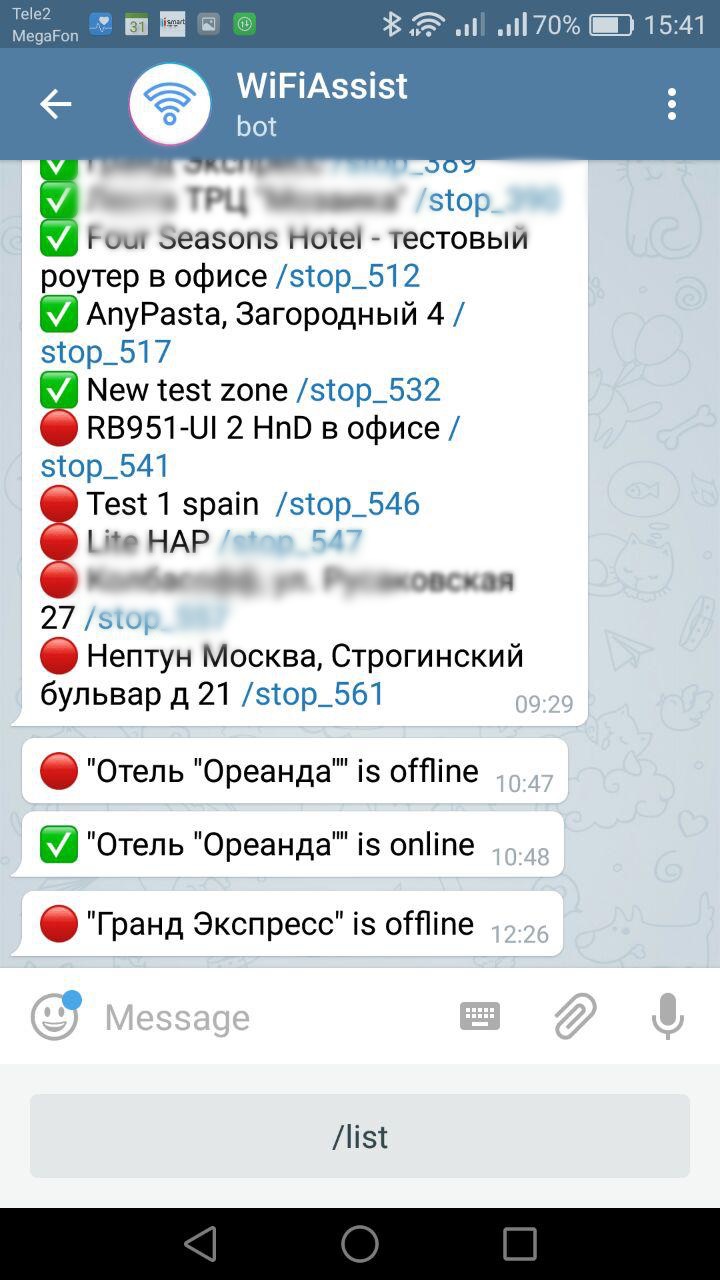
Статусы отображаемые ботом WiFiAssist:
• Роутер добавлен — added successfully!
• Роутер Online
• Роутер Offline
Сценарий «Роутер из коробки»
Устройство должно быть подключено к сети Интернет без ограничений по портам и протоколам через порт №1 (Internet) — WAN.

Подключитесь к роутеру через LAN порты, запустите приложение WinBox. В закладке Neighbors нажмите Refresh, найдите ваше устройство в списке и подключитесь к нему. По умолчанию логин admin без пароля.

Проверка актуальности встроенного ПО роутера
При успешном подключении к роутеру, зайдите в пункт System → Routerboard. При наличии новой версии ПО произведите его обновление. После обновления, перейдите к следующему пункту.

Зайдите в пункт New Terminal
Этап №1 – сброс конфигурации
В окне «New Terminal» вставьте команду:
/system reset-configuration no-defaults=yes skip-backup=yes
потом нажать — Y
После этого роутер перезагрузится.
Этап №2 – активация удаленного доступа
Снова подключитесь к роутеру через WinBox.
Скопируйте список команд из Портала (в разделе «Wi-Fi зоны» https://login.wifly.net/zones, выбираем зону для удаленного управления, закладка «Расширенные», опция MikroTik «из коробки»)

и в программе WinBox вставьте в окно «New Terminal» → Enter
После этого роутер автоматически подключится к системе и станет доступным для удаленного управления.
При необходимости измените название имени Wi-Fi сети, пункт «Название точки доступа».
Этап №3 – активация сервиса авторизации flyLogin
ВАЖНО! Это BETA версия сервиса, возможны сбои.
Перейдите в раздел «Расширенные» → блок «Удаленный доступ» → пункт «Активация сервиса авторизации» и включите его. Конфигурация будет записана в роутер и он будет готов работать в режиме авторизации пользователей.
Сценарий «Рабочий роутер»
Подключитесь к роутеру через WinBox. При успешном подключении к роутеру, зайдите в пункт «New Terminal» и скопируйте список команд из Портала (в разделе «Wi-Fi зоны» https://login.wifly.net/zones , выбираем зону для удаленного управления → закладка «Расширенные» → блок «Удаленный доступ» → опция «MikrоTik уже настроен» )

Считывание текущей конфигурации Mikrotik
При наличии связи с роутером через служебный VPN, в разделе «Wi-Fi зоны» закладка «Расширенные» → блок «Удаденный доступ» в самом низу страницы находится кнопка «routerInfo». По нажатию, система запрашивает текущую конфигурацию устройства и отображает её.

Информация в большей степени для специалистов, но через нее можно получить сведение о текущем названии Wi-Fi сети, это блок ##### WIRELESS:
##### WIRELESS: #ACTIVE# Default-name: wlan1 SSID: freeWiFi
При необходимости, SSID можно сменить, задав его новое значение в поле «Название точки доступа» в пункте выше.
ВАЖНО! Если роутер ранее был настроен на сервис flyLogin вручную, то активация сервиса flyLogin через раздел «Расширенные» приведет к перезаписыванию конфигурации и текущие настройки роутера будут изменены, что может привести к нарушению работы уже существующей сети.
Что доступно на 12 мая 2019:
- Активация удаленного доступа к роутеру Mikrotik через служебный VPN
- Автоматическая «заливка» конфигурации сервиса flyLogin на роутер
- Считывание текущей конфигурации Mikrotik
- Установка и смена названия SSID сети
- Удаленная перезагрузка роутера
- Отображение статуса роутера Online/Offline в разделе «Wi-Fi зоны»
- Генерация алертов и отправка нотификаций на Telegram bot @WiFiAssist, сотрудникам, которые будут подписаны на такие уведомления.
——————— Конец документа ——————
