- Заходите в раздел Wi-Fi зоны в меню слева, нажимаете «добавить новую зону»
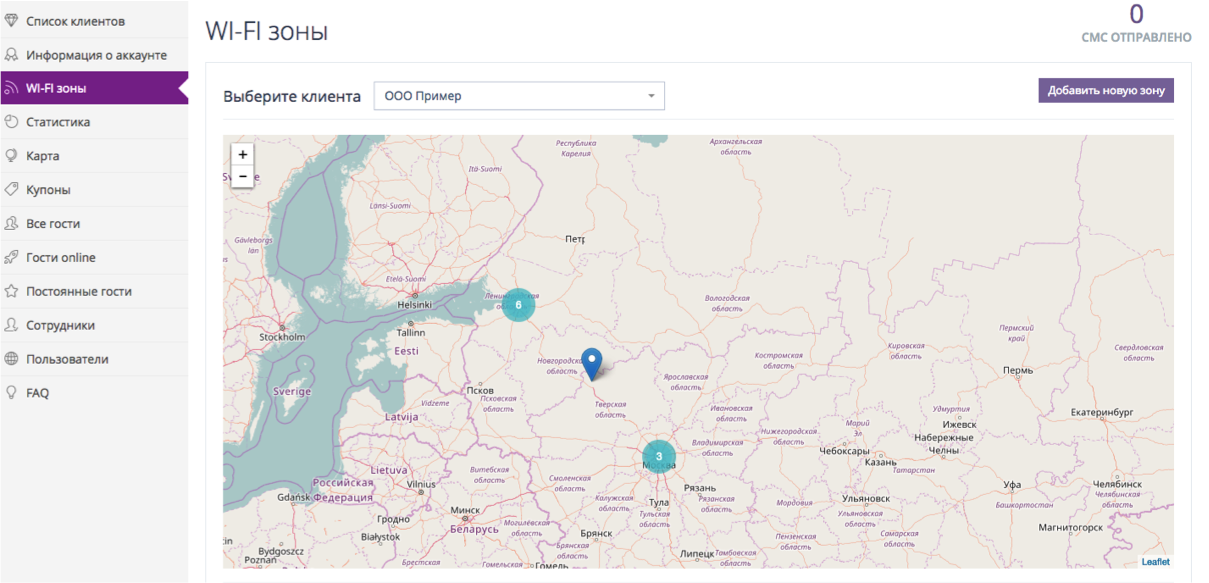
- Заполняете параметры зоны: название, ограничения (время гостевой сессии), способы авторизации, опросы (при желании). Обязательно указываете местоположение (точка на карте) и категорию зоны (закладка «служебные»), только после этого будет доступно сохранение изменений.
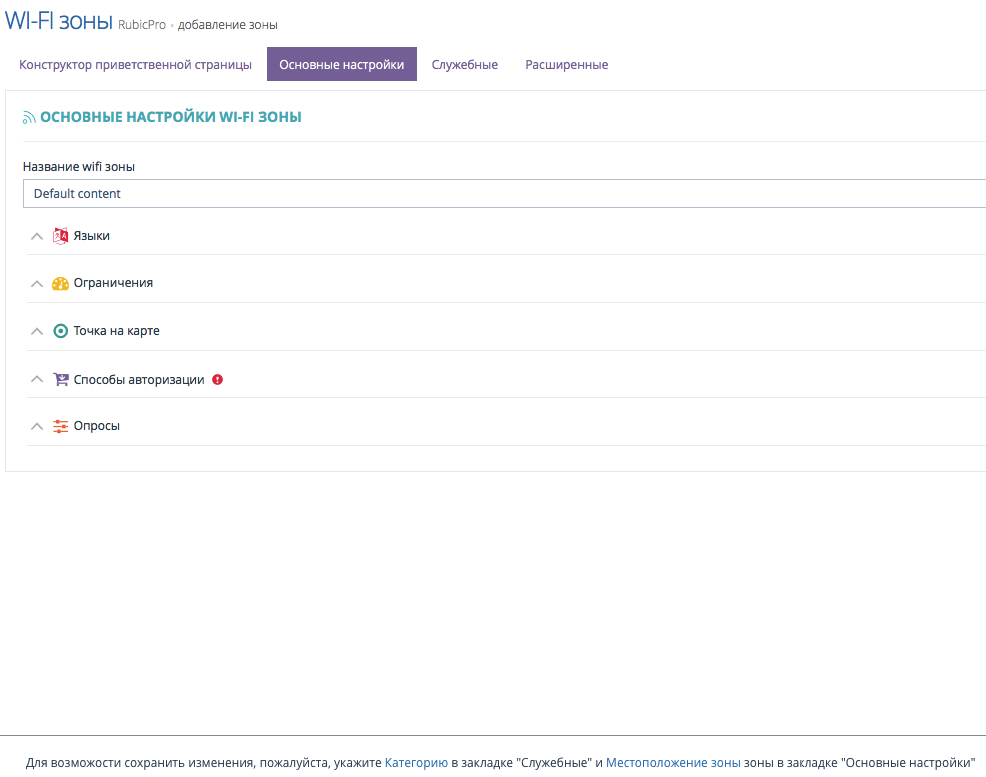
- По желанию указать расписание работы гостевого Wi-Fi. Те ячейки, которые выделяете серым цветом означают время, когда Wi-Fi работает и доступен для посетителей.
- В закладке «конструктор приветственной страницы»:
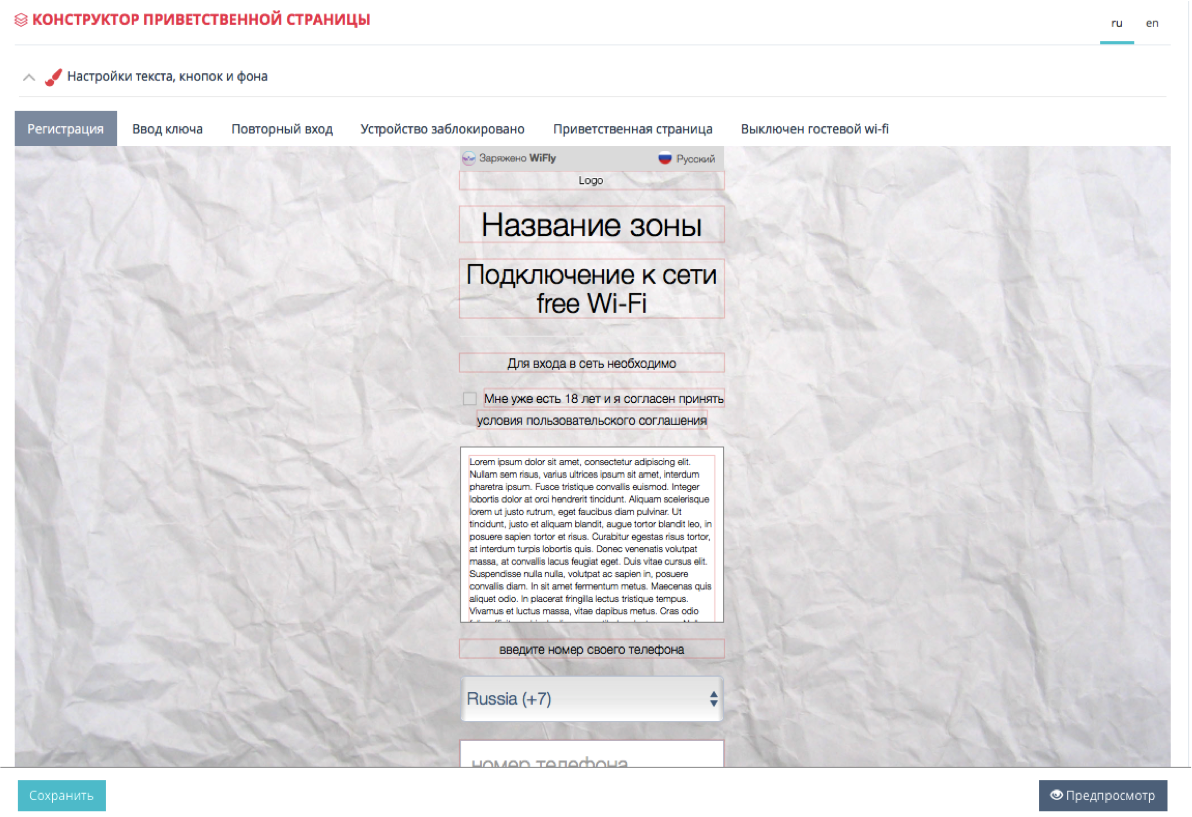
— Настроить способ авторизации (при выборе обратного звонка, процесс авторизации будет происходить следующим образом — http://wiki.wifly.net/?p=457) .
— Настроить внешний вид приветственной страницы авторизации:
- Выбрать фон (однотонный цвет, загрузить изображение с ноутбука/компьютера или загрузить картинку через встроенную онлайн-галерею)
- Выбрать цвет и тень текста и кнопок
- Загрузить логотип
- Редактировать текст в полях страницы (можно удалять совсем, можно изменять)
- Не забывать сохранять изменения
- Переключиться на английскую версию и так же изменить тексты в полях страницы на английские
- Можно изменить текст СМС и сообщений, которые будут появляться на экране устройств в процессе авторизации. На английском языке их так же можно редактировать.
- Обязательно сохранить изменения, после чего нажать на предпросмотр и посмотреть в открывшейся вкладке на все возможные сценарии (страницы) авторизации. Три точки наверху экрана доступны только в режиме предпросмотра, конечный пользователь их не увидит.
5. КАК НАСТРАИВАТЬ РОУТЕР читайте здесь — http://wiki.wifly.net/?p=93
6. КАК НАСТРОИТЬ ПЕРЕАДРЕСАЦИЮ ПОЛЬЗОВАТЕЛЕЙ ПОСЛЕ ПРОЙДЕННОЙ АВТОРИЗАЦИИ читайте здесь — http://wiki.wifly.net/?p=44
